How to Create Your Blog with Google Blogger วิธีการสร้างบล็อกของคุณด้วย Google Blogger
How to Create Your Blog with Google Blogger
วิธีการสร้างบล็อกของคุณด้วย Google Blogger
1. After you had signed in Google Mail Service and
then you had your own Gmail, well,
you are now the one who can ask for your blog creation with
www.blogger.com using your Gmail.หลังจากที่นักเรียนได้ไปลงทะเบียนขอมี
Gmail account กับ Google แล้ว
นักเรียนก็สามารถเข้าไปขอสร้าง Blog กับ blogger.com โดยใช้
Gmail address ที่นักเรียนขอไว้แล้วนั่นเอง [Gmail และ Blogger
เป็นของ Google เหมือนกัน จึงไปกันได้ด้วยดี)
2. After entering your Gmail with its password,
the "Welcome Screen" of Blogger appears and
confirms that you have just passed its regulation.
Now you can either add your profile details or
skip to the next step.
ถ้ากรอกถูกต้อง นักเรียนก็จะมาพบกับหน้าจอ
ตอบรับของ blogger ตรงนี้นักเรียนอาจจะเพิ่มรายละเอียด
เกี่ยวกับตัวเองลงไปใน Profile ก็ได้ หรืออาจจะข้ามไปก็ได้
3. See "New Blog" and click, wow,
to create your blog any way!!!หลังจากนั้นก็จะเข้าสู่หน้าจอที่บอกว่า ให้นักเรียน
สร้างบล็อกได้ ก็ทำง่ายๆ เพียงแค่คลิกที่ "บล็อกใหม่"
4. Yeah!, you have to fill some fields related to your new blog
e.g. title, address and template. But you can pass this task easily.
Or you can skip it.
(Because you can change these options any time).
หลังจากที่คลิกบล็อกใหม่ นักเรียนก็จะมาพบกับหน้าจอที่เขียนว่า
รายการบล็อก นักเรียนก็จะต้องกรอกที่อยู่ของบล็อก
ซึ่งนักเรียนก็กรอกตามที่ครูกำหนด คือเลขประจำตัว 4 หลัก
ตามด้วยตัวอักษรของชื่อ ในภาพเป็นบล็อกของครูที่ทำเป็นตัวอย่าง
(ของนักเรียนต้องดูภาพล่างถัดจากภาพนี้)
===> เมื่อกรอกถูกแล้วก็ยืนยันว่า สร้างบล็อก
5. You can select "Settings Option" to change the style/
template of your blog anyway and anytime.
นักเรียนสามารถเปลี่ยนแปลงสิ่งที่กำหนดไว้ของบล็อกได้
โดยไปเลือกที่การตั้งค่าหรือเปลี่ยนรูปแบบ/แม่แบบ ก็ยังได้ (ดังรูปข้างล่างนี้)
Well, you can start your post now. See the sample below.
ลงมือสร้างบทความ (POST) ดังตัวอย่าง หลังจากนั้นก็เผยแพร่ (Publish)
7. When you select the option "View Blog",
your blog with your post will appears like the following.

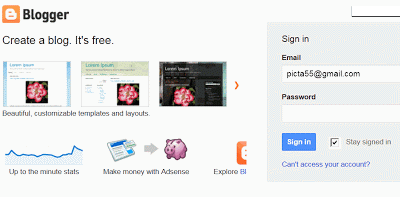






ไม่มีความคิดเห็น:
แสดงความคิดเห็น